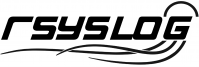What to do when an External Script does not work?
When a script runs fine interactively but fails in the rsyslog context (i.e., when executed by a background process or as part of a service) it typically indicates differences between the interactive environment and the service environment. Most importantly, it is not rsyslog itself you need to look at. Check the system config and debug your script so that you can obtain maximum information on why and when it fails.
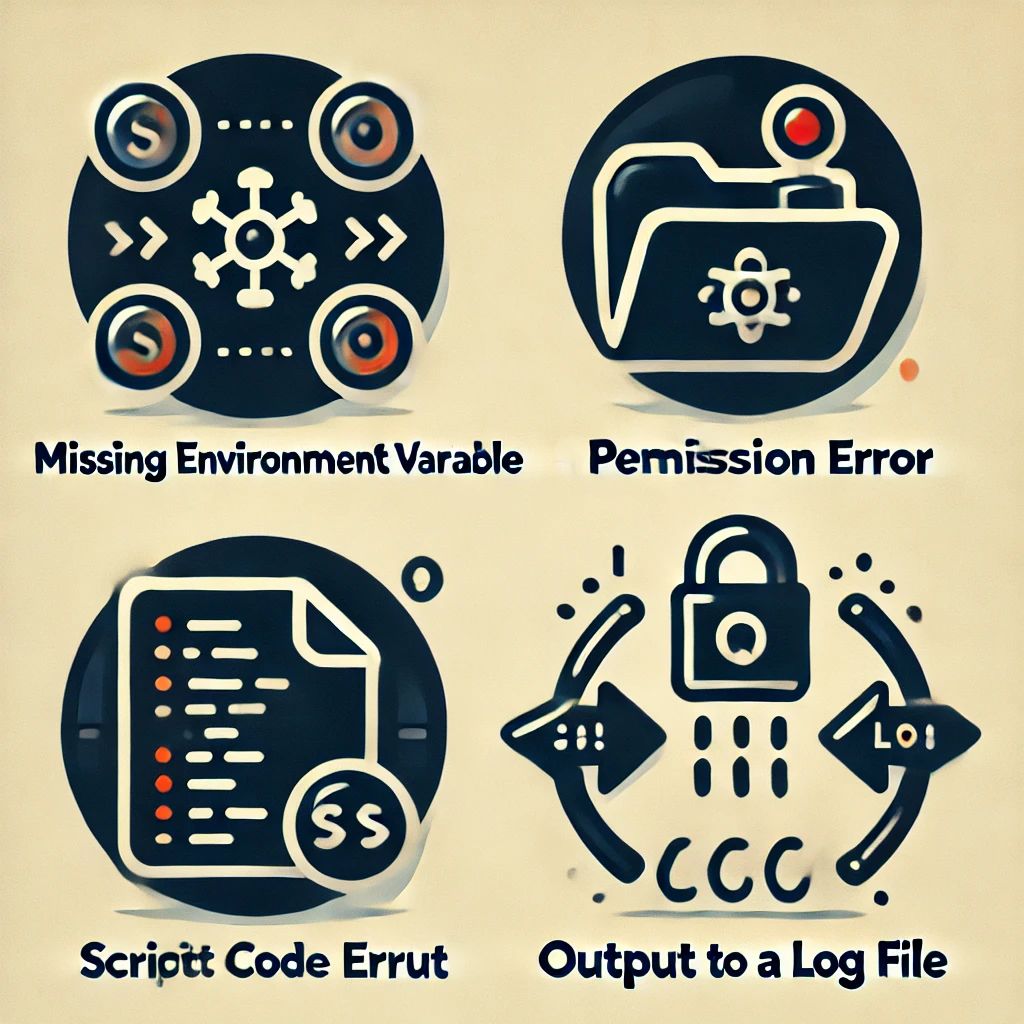
If you know exactly that rsyslog cannot start the script, check that it has sufficient permissions and that all pathes are correct (use absolute pathes!).
Besides that general advice, here are some common reasons why the problem can happen and suggestions for debugging:
1. Environment Variables
- Issue: Interactive shells have environment variables that may not be present when running as a service (e.g.,
PATH,HOME,USER, or other variables). - Debugging:
- Check the environment available to the script when running interactively:
env. - Log or inspect the environment when the script runs as a service by adding a command like
env > /tmp/env_output.txtat the beginning of the script. - Compare the two outputs and look for missing variables.
- Check the environment available to the script when running interactively:
2. Different Shells
- Issue: Your script might be using shell features (like job control, built-in functions) that differ between interactive shells and non-interactive or restricted shells (e.g.,
shvs.bash). - Debugging:
- Ensure the script specifies the correct shell in its shebang (e.g.,
#!/bin/bashif you need bash). - Check which shell is being used in the service context (by logging the output of
echo $SHELLor similar commands).
- Ensure the script specifies the correct shell in its shebang (e.g.,
3. Working Directory
- Issue: Services may have a different working directory than when you run the script manually.
- Debugging:
- Add a command like
pwdin your script to log the current directory when executed. - Use absolute paths instead of relative paths in your script, or set the working directory explicitly using
cdor specifying it in your service configuration file.
- Add a command like
4. Permissions
- Issue: The service might be running as a different user (e.g.,
rootor a system user), and file permissions or user privileges could differ. - Debugging:
- Check the permissions of files, directories, and executables used by the script.
- Log the effective user ID (
id) of the script when it runs in the service context to ensure it has the necessary permissions. - Make sure files created interactively are accessible to the service (e.g., logs, temp files).
5. I/O Redirection and Interactive Input
- Issue: The script may be expecting interactive input or performing output to stdout/stderr that is not handled properly when running as a service.
- Debugging:
- Ensure the script doesn’t rely on interactive input (use non-interactive or automated alternatives like
stdin, command-line arguments, or configuration files). - Redirect stdout/stderr to a file (e.g.,
script.sh > /tmp/output.log 2>&1) so you can check the logs for errors.
- Ensure the script doesn’t rely on interactive input (use non-interactive or automated alternatives like
6. Service Limits
- Issue: The service might be running with more restricted resource limits, such as memory or CPU.
- Debugging:
- Check resource limits using
ulimit -aor by examining the service unit configuration (LimitCPU,LimitMEMORY, etc.). - Adjust the service unit file if necessary, or log memory/CPU usage during the script’s execution to see if any limits are exceeded.
- Check resource limits using
7. Background Processes
- Issue: If your script launches background processes or relies on jobs that stay active in the background, service configurations might not allow that. Systemd, for instance, has specific behaviors around handling background tasks.
- Debugging:
- Ensure proper process handling (use
nohup,disown, or ensure that the service explicitly allows background processes). - If using systemd, add
RemainAfterExit=yesorType=forkingin your service file to manage background jobs properly.
- Ensure proper process handling (use
8. Different Execution Context (SELinux, AppArmor, or Chrooted Environment)
- Issue: The service might be running in a more restrictive environment, such as under SELinux, AppArmor, or inside a
chrootjail. - Debugging:
- Check if SELinux or AppArmor is enforcing restrictions by checking the relevant logs (
/var/log/audit/audit.logfor SELinux). - Temporarily disable SELinux/AppArmor, if applicable, or adjust the security policies to allow the script execution.
- Check if SELinux or AppArmor is enforcing restrictions by checking the relevant logs (
9. Service Dependencies and Timing
- Issue: Your script might be expecting certain services or resources to be available (network, filesystem, etc.), which might not be ready when the service starts.
- Debugging:
- Ensure that all required services are started before your script by defining dependencies in the service unit (e.g.,
After=network.targetin systemd). - Add retries or delay logic in your script to handle resource unavailability at service start-up.
- Ensure that all required services are started before your script by defining dependencies in the service unit (e.g.,
10. Logging and Output
- Issue: The output may go to a different location (journal, syslog, or
/dev/null) depending on how the service is configured. - Debugging:
- Check logs in systemd (
journalctl -u <service-name>) or syslog. - Add detailed logging to your script (
echo,logger, or custom log files) to capture debug information.
- Check logs in systemd (
Debugging Techniques
- Run the Service Manually:
- Run the script in a simulated service environment. For example, run the script with a minimal environment:bashCode kopieren
env -i /path/to/script.sh - This isolates it from your interactive shell’s environment and simulates how it would behave in a service context.
- Run the script in a simulated service environment. For example, run the script with a minimal environment:bashCode kopieren
- Use Systemd or Supervisor to Capture Logs:
- If running the script as part of a systemd service, check the service logs:bashCode kopieren
journalctl -u <service-name> - For processes managed by other systems (e.g., Supervisor), check its logs and see if there are error messages.
- If running the script as part of a systemd service, check the service logs:bashCode kopieren
- Enable Debug Mode:
- Modify your script to use verbose and debug modes. For example, in a bash script, add:bashCode kopieren
set -x - This prints every command as it is executed, which helps you pinpoint where it is failing.
- Modify your script to use verbose and debug modes. For example, in a bash script, add:bashCode kopieren
- Compare Environments:
- Use a tool like
envto dump the environment variables in both interactive and service contexts. Analyze differences that may affect the script’s behavior.
- Use a tool like
By methodically comparing the interactive and service environments, adjusting permissions, and using enhanced logging or shell debugging (set -x), you can narrow down the issues affecting your script in a service context.